Table of Contents
ToggleHow to screenshot on iPhone:
Knowing how to screenshot on iPhone can be very useful, as it allows people to capture information, share details of a conversation, and save specific texts on their timelines. It is quite important to know how to screenshot on iPhone because that will simplify the process. Here, let’s look more closely at the instructions and other ways how to capture the necessary page using the How to screenshot on iPhone.
1. Introduction to How to Screenshot on iPhone
Screen capturing on iPhone is something that every user should know and that is why it is going to be discussed here. Whether it’s a message conversation, a webpage, or perhaps you found something interesting on your screen, then you need to learn how to screenshot on iPhone. In this essay let us take a look at basic steps as well as some of the available functionalities.
Basic Steps for Different iPhone Models

For iPhone models that have the Home button including the iPhone 8 and older models, making a screen capture would be easier. This is done by use of pressing the Home button and the Sleep/Wake button together at one time. You will realize there is a brief flash and an audible click if you have the sound activated. This means that there are screenshots that have been captured and possibly stored in the Photos app of the gadget/ device.
As in the iPhone X and the newer models like the iPhone XR, iPhone XS, and iPhone XS Max, the navigation processes are different since there is no Home button. Here as like in the previous step, you need to perform the combination between the Side button and the Volume Up button. The items on the screen will blink and if the sound is on, one will hear the camera sound or the clicks. This screenshot will be displayed in a thumbnail-like appearance at the bottom left of the computer screen. This taps this thumbnail and it leads to the screenshot editor where one can get a way to do some modifications.
Editing and Annotating Screenshots
This makes it possible for you to run a couple of adjustments or maybe even add some annotations after taking the screenshot. On the appearance of the thumbnail, a tap on the latter leads to the launching of the screenshot editor. This tool allows you to crop the image, accompany it with text, highlight some parts of the screenshot, or zoom through some areas. That way, you can take your accomplishments further and make your captured images easily customizable.
2. Advanced Techniques of How to screenshot on iPhone
Furthermore, iPhones have enhanced functionalities regarding screenshots, which give additional control in capturing, storing, and organizing Screenshots. These are particularly relevant for those who frequently make use of the screenshot option or have particular individual requirements.
Using AssistiveTouch for Screenshots
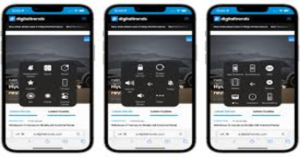
Based on this, let me explain the AssistiveTouch tool that helps people with disabilities capture screenshots without pressing any buttons. This is very beneficial to users as most of them struggle to use their fingers to press more than one button at a time.
You turn on assistivetouch by navigating through the Setting menu, selecting the accessibility option, then touch options then finally assistivetouch. On the interface of the Google site, there will be a floating menu button. It is possible that you can option this menu and add a screenshot option to it.
Go down to the last option of Customize Top Level Menu, tap an icon of your choice, and select Screenshot as the preferred instead. Today, if you want to make a screenshot you can do it as follows: go to the AssistiveTouch menu and press the last button on the right which is Screenshot. This can be a nice replacement for physical buttons and can be modified according to personal whims and fancies.
Taking of Large Screenshots in Safari
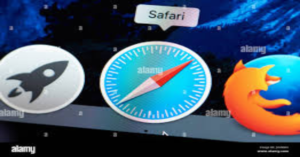
Not the least these are to capture full-page screenshots in the Safari browser. THIS IS GOOD FOR COPYING A FULL WEBSITE PAGE AS OPPOSED TO ONLY THE VIEWABLE ZONE. To do this, follow the following steps, open Safari browse the Internet, and locate the given website. Capture a screenshot with the technique depending on the device you’re using.
On the top of your desktop, you will see a box with the thumbnail of the screenshot you just took; tap it to go to the editor. On the right, you will find options called Screen and Full Page at the top of the page. Some options are present in the extension only when the Inspect page is opened Select Full Page to capture the entire webpage. You can then edit, save, or share the full-page screenshot as needed, or do any of the recommended actions outlined below. Mastering each of those features below will definitely improve the screenshot experience on iPhone hence making it efficient to learn how to screenshot on iPhone using the enhanced features.
3. Common Issues and Troubleshooting
Even as we discuss how to screenshot on iPhone, it is a pleasant surprise that it is quite simple, but problems might arise. It is now time to go through general issues native and their possible resolutions as far as screenshotting is concerned.
What Should One Do When Screenshots Are Unresponsive
If you fail to achieve your goal of capturing screenshots, there can be one or more reasons behind your failure. First and foremost, make sure that the keys you are using to switch the lights are those corresponding to the model of the electronic device that you are using. But if the user has put a case or a screen protector on the phone then first confirm if the buttons are being blocked by the case or screen protector.
Another feature that may also solve some unusual situations – is the rebooting of an iPhone. If the problem remains, make sure that there are no updates released for the system and applications which usually address issues related to screenshot operations. Understanding how to screenshot on iPhone can be considered a type of troubleshooting that helps to avoid wasting time.
In some cases, the problem may be related to a lack of storage space in QNX for an application program. This would mean that, if your device has limited memory space, it will inhibit the operation that saves the screenshots. To sleuth out storage, swipe down Control Center and then go to Settings > General > iPhone Storage to view the storage available. Clear the memory by uninstalling pointless apps, and deleting many of the photos, or other content that is not needed frequently if required.
Managing Screenshot Storage
The more screenshots you capture the more they occupy space on your iPhone and thus may start taking up a huge space. This means that proper management can always overcome storage problems and offer a neat user experience on the device. It is recommended to take screenshots, though it is necessary to check if there are unnecessary screenshots and delete them. To do this; you can use the Photos app, navigate through the Screenshots folder, and tap on the images you wish to remove.
There are also such solutions as using cloud storage services such as iCloud, Google Photos, Dropbox, etc. Such services help you upload screenshots to the net and have no need to save their copy on your device. Just set up the screenshots to upload and back up to these services so that it uploads and safeguards the files automatically. Therefore, mastering how to screenshot on an iPhone as well as understanding how to manage iPhone storage appropriately makes the gadgets efficient.
With these steps, you can master how to screenshot on iPhone and make sure that you get any information you want and share it with your friends or colleagues later on. By learning the maneuvers involving the home button, the Assistive Touch, as well as the methods for shooting a full page on an iPhone, one will be more than capable of tackling the iPhone screenshotting challenge. It is always important to make sure that you have a clear understanding of how to perform certain functions on your device, and it is for this reason that having a proper understanding of how to screenshot on iPhone will be of great significance in many different facets of your life.
FAQs on How to Screenshot on iPhone
Q1: How to screenshot on iPhone using AssistiveTouch?
A1: To take a screenshot on an iPhone using the AssistiveTouch, first you need to turn on the AssistiveTouch in settings by going to the settings then accessibility then touch, and then enable the AssistiveTouch. Next, add a screenshot option as an extra using the same method of implementing changes to the menu. Whenever you have to capture a screen – open the AssistiveTouch menu button and choose “Screenshot. ” This will allow you to capture a screenshot where physical buttons do not suffice.
Q2: I want to take full-page screenshots in Safari on my iPhone, how do I achieve this?
A2: To take screenshots of an entire page in Safari on iPhone, go to the webpage which you Want to capture, take a screenshot by following the instructions mentioned earlier according to the model of the iPhone you are using, and then, tap on the thumbnail preview. Click on the “Full Page” button in the editor if you want to capture a whole webpage instead of the part that is currently visible. This helps in that you get to capture as much information as possible when browsing.
Q3: How to fix it if the screenshots are not functioning on iPhone?
A3: If you face some problems in making a screenshot on your iPhone, then, firstly, you have to make sure that you are using the proper key combination according to the model of your iPhone. Ensure there are no extra layers such as a case or a protective screen that may affect the buttons. Besides, entailing the above procedures, basic troubleshooting that incorporates, restarting the iPhone and checking for software updates provides a solution to a temporary technical disability relating to screenshot capturing.
Q4: Where can I store and how can I optimally arrange the screenshots on my iPhone?
A4: To avoid having so many screenshots on the iPhone, it is good to check through the screenshots stored on the photo app and delete those that are not important. In the case of too many screenshots, consider saving the captured images with the help of cloud storage platforms such as iCloud, Google Photos, or Dropbox, thus freeing up space on the device. Management of the screenshot library should be easily arranged with the help of the automatic backups to these services.
Q5: Is it possible to draw on Screenmaster screenshots or make changes to the pictures on my iPhone?
A5: Yes, for more options, all you need to do is tap on the thumbnail that appears on the iPhone’s screen after you’ve taken a screenshot. The tool enables image cropping, input of text, drawing on the image, or zooming into details of the image. Extend and individualize your screenshots quickly by using caressed functions such as the pen function for free graphics or the magnifying glass for writing.
Conclusion
Therefore, the knowledge of how to screenshot on iPhone is quite crucial for anyone who wants to function efficiently in the digital world. Whether it is recording a conversation or whenever people want to record something that has to be kept forever or whatever details they want to permanently write, this capability when incorporated in a way that it can be easily done is definitely a plus. Hence, individuals can increase efficiency by using various approaches including using assistive touch, how to take screenshots for an entire page in Safari, and app troubleshooting. Through the use of editing and management of screenshots, the user can effectively create, review, and organize captured content.
On this note, mastering how to screenshot on iPhone enables users various opportunities to capture and share important moments within the flow of interaction with the utmost convenience and benefit enhancing the utilization of the device.


